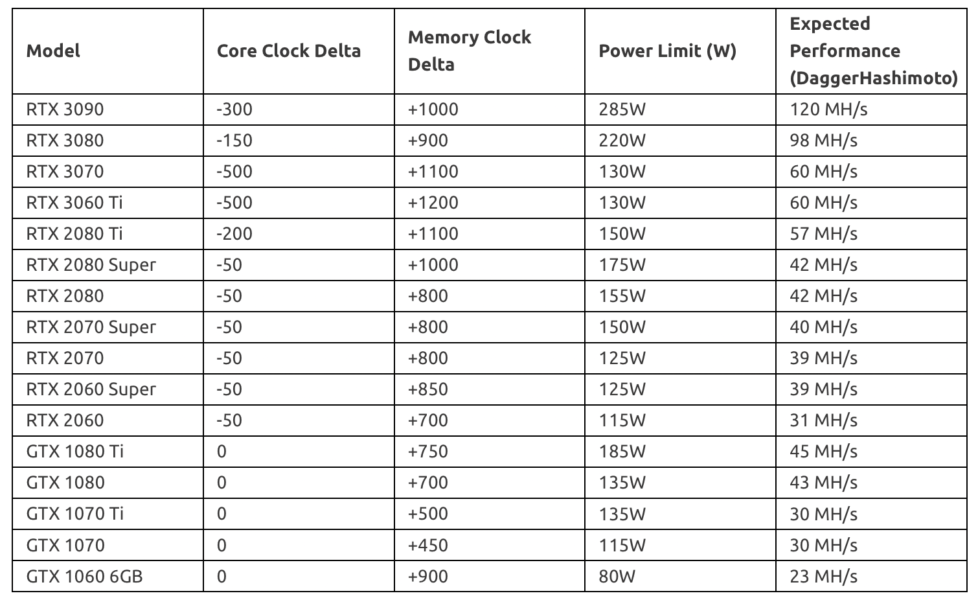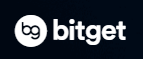今回は前回紹介した QuickMinerのオーバークロックの方法をまとめたいとおもいます。
NiceHashより稼げるソフトがあります
Binanceのマイニングツールの使用を始めましたが日本語に対応しており、NiceHashよりマイニング報酬が一月当たり13000円も変わってくることが判明しました。
特にこだわりがない場合はBinanceでマイニングを始めてみてはいかがでしょうか?
Binanceの登録方法からマイニング開始までまとめてありますのでご覧ください。
part1
-

【ビットコイン】Binanceとは?日本人でも使用できるの?登録方法を紹介【マイニング】
今回は世界最大級の暗号通貨取引所のBinanceについてまとめていきます登録する方法は?bitFlyerなどでは扱っていない仮想通貨を購入したい。
Binanceって何?安全なの?詳しく知りたい。そんな方にお勧めな記事になっています。続きを見る
part2
-

【イーサリアム】Binanceでマイニングアカウントを作る方法【マイニング】
世界最大級の暗号通貨取引所のBinanceでイーサリアムマイニングを行う方法を紹介。
各セクションに分けて手順をわかりやすく紹介しています。続きを見る
part3
-

【イーサリアム】バイナンスPoolでETHマイニングしてみよう。【MinerStat】
世界最大級の暗号通貨取引所のBinanceでイーサリアムマイニングを行う方法を紹介。
各セクションに分けて手順をわかりやすく紹介しています。続きを見る
Binaceの登録は以下から
オーバクロックとは
オーバークロック とは、クロック同期設計の機器の動作クロックの周波数を定格の最高を上回る周波数にすること。主にパーソナルコンピュータで行われる。ここではそれについて説明する。 消費電力や発熱の増加、信頼性・安定性の低下のリスクがあるが、それでもより高い処理能力を得るために行われる
https://ja.wikipedia.org/wiki/オーバークロック
PCゲーマーや自作PCを作る人ならわかると思いますがGPUやCPUをより高性能にするために行うことです。
OCと呼ばれていることが多いです、この記事でもOCと略します。
オーバークロックする意味は?
マイニングでOCをする理由はズバリハッシュレートを稼ぎマイニング効率を良くするためです。
ゲームの時のOCとの違いはマイニングではパワーリミットを掛けて消費電力を少なくしたりコアクロックを下げて効率を良くしたりもします。

オーバークロックのやり方
参考
まずQuick Minerのアイコンの上で右クリックし【OCTune】をクリックします。
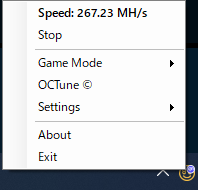
OC Tune画面がブラウザで開きます。
以下の画面が表示されると思います。
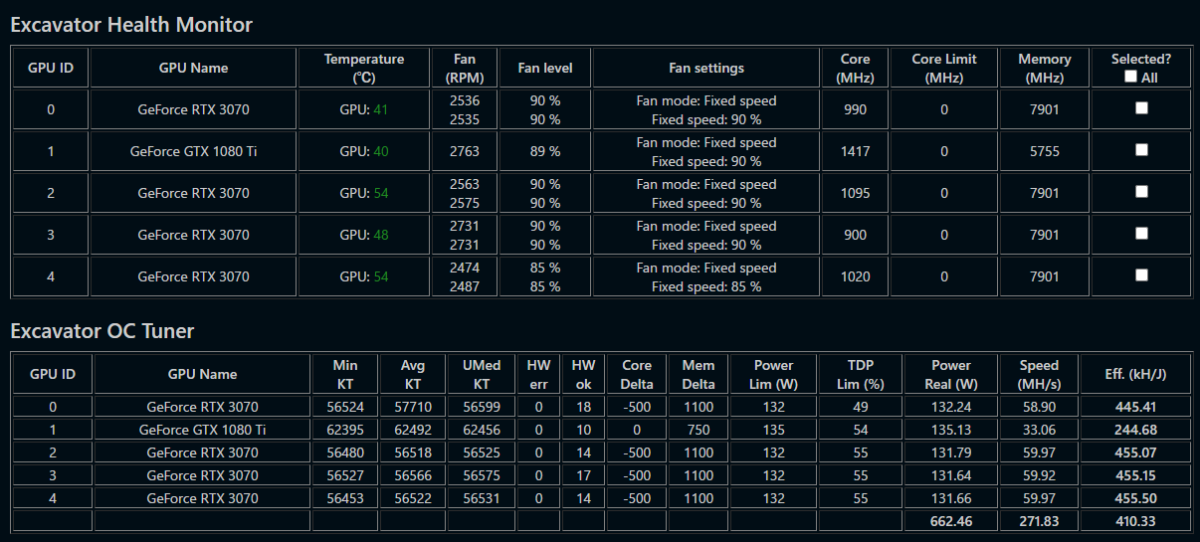
少し下に行くとこの画面が出てきます、こちらの項目を弄ることでOCをすることができます。
それでは一つずつ詳しくみて行きましょう。
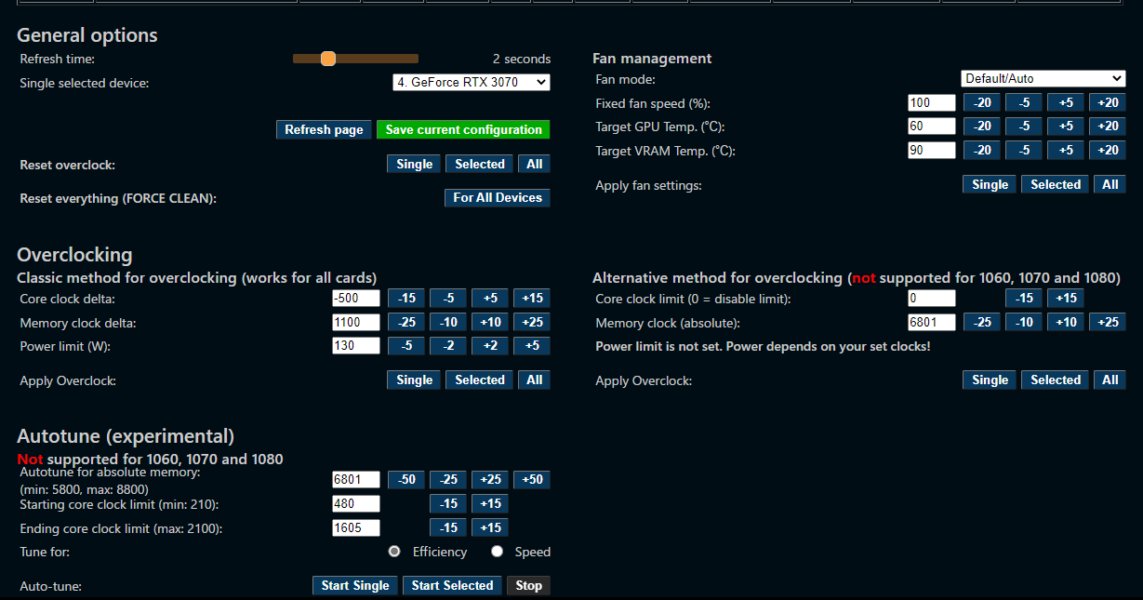
OCの項目
詳しく設定できる方は以下の項目を変更することで手動でOCを行うことができます。
General Options
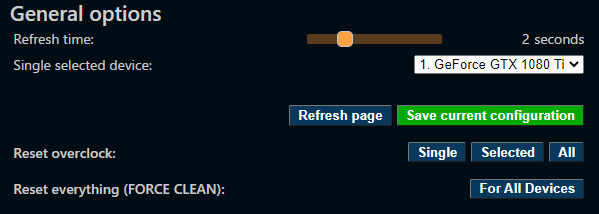
- Refresh time:リフレッシュの時間です、ここは触らなくて大丈夫です。
- Single selected device:単体でOCしたい場合はOCするGPUをここで選択しましょう。
- Reset overclock:OCの設定を初期状態にリセットします。
- Reset everything(FORCE CLEAN):強制リセットです。問題が発生した場合などに使用します。
ポイント
各項目に【Single】【Selected】【All】と3つのボックスがある場合があります。
どれを押すかによって設定が反映されるGPUが変わるので気をつけましょう。
どれを押せば良いかわからない場合は以下を参考にしてください。
- Single:General Options Single selected deviceで選択したGPUに反映されます。
- Selected:OCTuneの先頭にあるExcavator Health Monitorの表の一番右にある【Selected?】のチェックボックスにチェックを入れたものに反映されます。
- All:全てのGPUに反映されます。
Overclocking
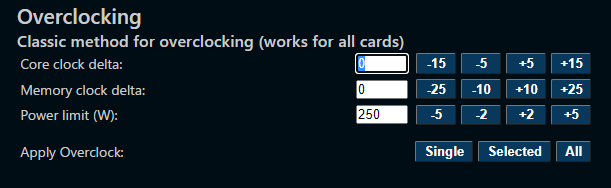
- Core clock delta:コアクロックを調整する項目です。
- Memory clock delta:メモリークロックを調整する項目です。
- Power limit(W):パワーリミットを設定できます。他のOCソフトと違って%設定ではなくWを指定して調整します。
- Apply Overclock:上記で設定した値を反映させます。設定後は必ず行ってください。
Autotune(experimental)
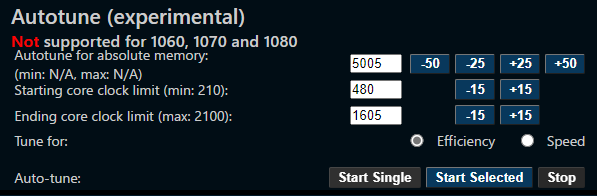
Experimentalつまりまだテスト版みたいなものですが自動的にOCしてくれる機能です。
コアクロックのリミットを入力するだけで自動で最適なOCにしてくれるみたいです。
自分は使用していないのでわかりませんがOC初心者の方はこちらの機能を使ってみたら良いのではないでしょうか?
Auto-tuneの欄でStartかStopできます。
GTX1060,1070,1080は対応していません。
Fan management
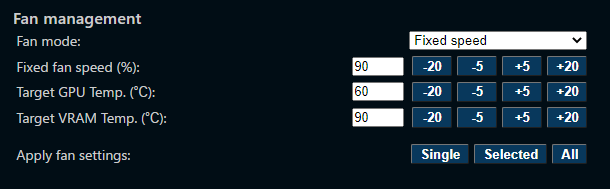
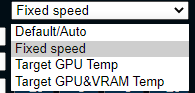
- Fan mode:default/Auto,Target GPU&VRAM Temp,Target GPU Temp,Fixed Speedから選択します。
default/Auto:設定を変えない場合はこの設定のままでいいです。
Target GPU&VRAM Temp:GPUとVRAMの温度を設定しその温度以上にならないようにファンをコントロールします。
Target GPU temp:GPUの温度のみを設定しその温度以上にならないようにファンをコントロールします。
Fixed Speed:ファンの回転数を固定する設定です。 - Fixed Speed(%):Fan modeでFixed Speedを選択した場合はここにファンの回転スピードを入力します。
- Target GPU Temp(℃):Fan mode でTarget GPU&VRAM Tempを選択した場合はターゲットのGPUの温度を入力します。
- Target VRAM Temp:Fan modeでTarget GPU&VRAM Tempを選択した場合ターゲットのVRAMの温度を入力します。
- Apply Fan settings:上記で設定した値を反映させます。設定後は必ず行ってください。
alternative method for overclock
こちらの設定はよく分かっていませんがコアクロックとメモリクロックを入力しOCするものと思われますが、パワーリミットをかけることができないので使用はしない方が良いと思います。
上記のOCができない場合は代替的に使用するものかも知れません。
おすすめのOCの設定
マイニングの際は何も考えずにクロックを上げれば良いという訳ではなく消費電力とハッシュレートの効率が良い設定にする必要があります。
Nice HashのページにGPU別のおすすめ設定が書かれていますのでそれを参考に設定してみてください。
RTX3070の場合 コアクロック-500 メモリークロック+1100 パワーリミット130Wの設定が最高効率だそうです。
先程のOCの設定に上記の値を入力してあげればOC完了です。
まとめ
今回はQuick MinerのOCの方法を書きましたがMSI afterburnerなどでも基本設定方法は同じなので単語さえ覚えれば他のツールでもOCできると思います。
しかしあまりOCしすぎるとGPUに不具合が出たりするのでOCは自己責任でお願いいたします。
おすすめの記事:NiceHash QuickMinerの使い方|従来の物との比較
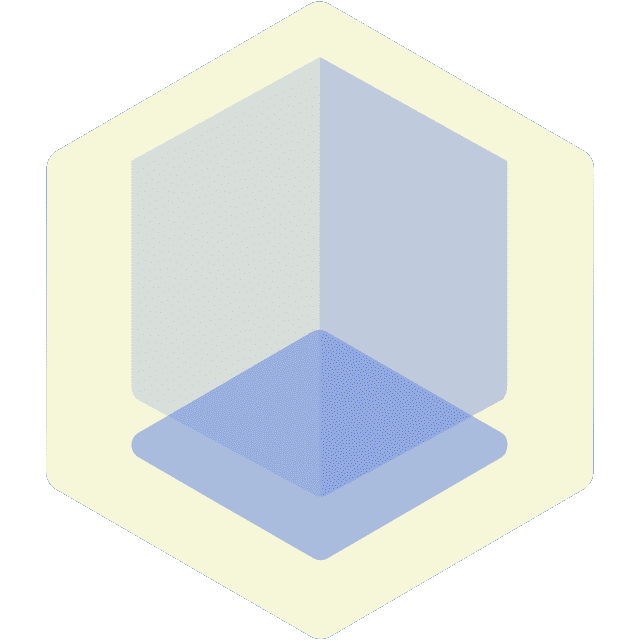 CRYPTO LIFE
CRYPTO LIFE