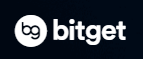前回からの続きです。
今回Binanceプールでも利用したMinerStatというソフトを利用したイーサリアムマイニングプールを利用したマイニングについて解説していきます。
MinerStatとは?
T-REXやGminerなどのマイニングソフトを切り替えて利用できるマイニング支援ソフトウェアです。
NiceHashでは必要ありませんがその他のイーサリアムマイニングを行う際には必須となってきます。
MinerStatには以下のメリットがあります。
- 見やすいUIでNiceHashなどと同じようにリグを管理できる。
- バイナンスプールやナノプールなどへの切り替えも簡単にできる。
- OCの設定を外部ソフト無しで簡単にできる。
- アプリもあり外出先からリグを管理できる。
-

【ビットコイン】Binanceとは?日本人でも使用できるの?登録方法を紹介【マイニング】
今回は世界最大級の暗号通貨取引所のBinanceについてまとめていきます登録する方法は?bitFlyerなどでは扱っていない仮想通貨を購入したい。
Binanceって何?安全なの?詳しく知りたい。そんな方にお勧めな記事になっています。続きを見る
- 世界最大の仮想通貨取引所なので安心
- 取り扱っている仮想通貨も非常に豊富
- ステーキングやマイニングのサービスも利用できる。
- バイナンス仮想通貨を使用することで手数料を抑えることができる。
- 本人認証や2FAを利用できセキュリティ面が非常に高い
バイナンスには上記のようなメリットがあります。
バイナンスの仮想通貨のBNBを使用することで手数料を抑えられるのも良いです。
イーサリアムマイニングとは?
文字通りイーサリアムという仮想通貨をマイニングすることです。
NiceHashでも基本的にイーサリアムをマイニングします。(あっちはハッシュレートを売っているだけだけど)
今は大体ビットコインマイニングと言われていますが家庭用のPCでマイニングしているのはほとんどイーサリアムだと思います。
MinerStatの登録
それでは早速マイニング手順を紹介します。
まずはMinerStatへの登録方法から紹介。
MinerStatにアクセスする。
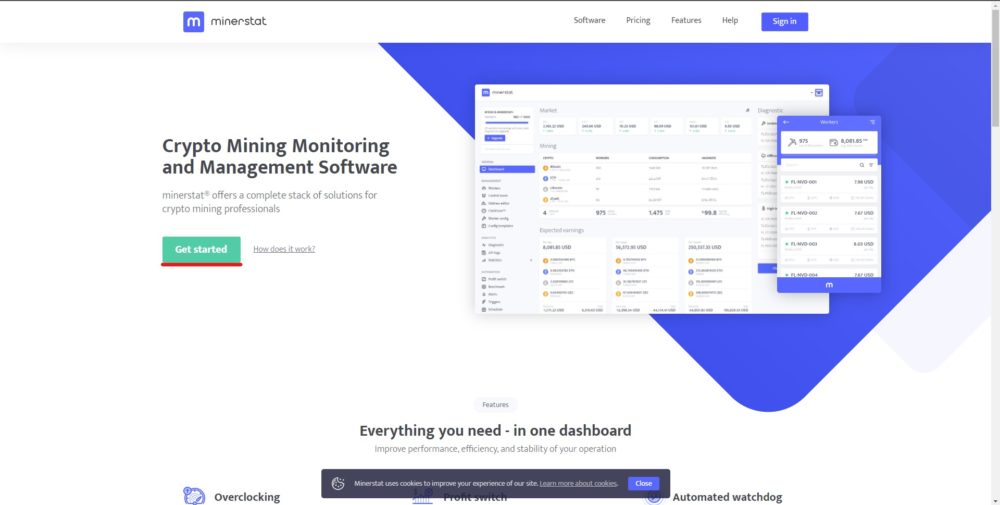
上記よりMinerStatにアクセスし【Get started】をクリックします。
アカウントを作成する
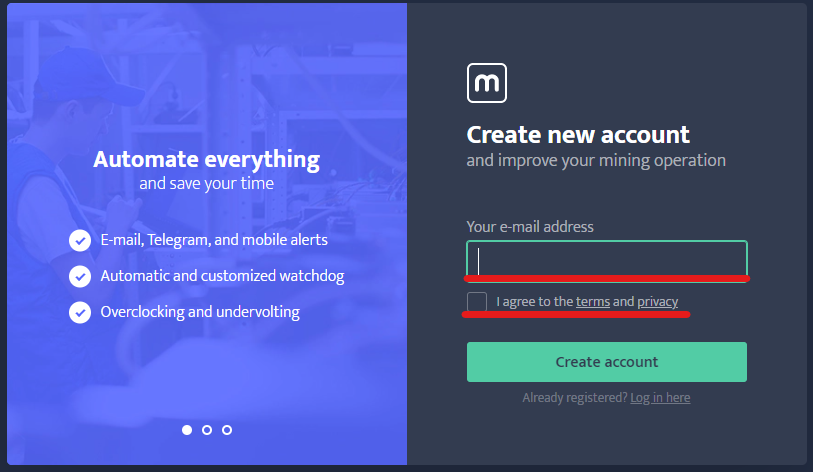
【Your e-mail address】にメールアドレスを入力し利用規約とプライバシーポリシーに同意してチェックボックスにチェックします。
ワーカーを作成する
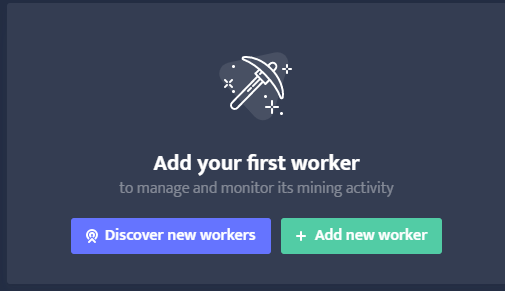
アカウント作成後上記の画面に飛びます。(この画面が出なかった場合は左側のメニューの【workers】をクリックすると飛べます。
【+Add new worker】をクリックします。
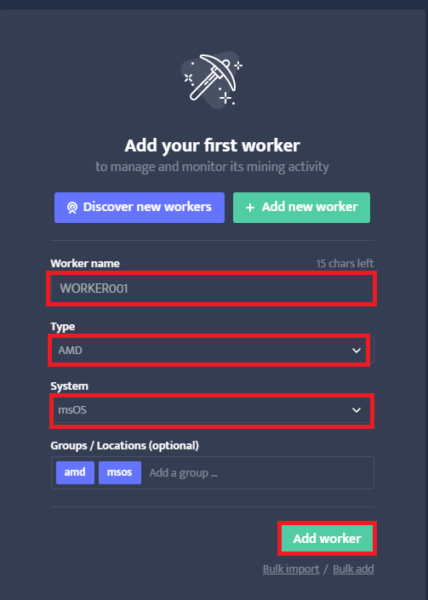
【Worker name】は自分でわかりやすい名前を付けます。(例:ethminer001)など…
【Type】は自分のGPUによってAMD or Nvidiaを選択します。(RTX・GTXならNvidia、RXならAMD)
【System】はWindowsかMACどちらか自分のPCのOSを選択します。
【Groups / Locations (optional)】は何も弄らなくて大丈夫です。
すべて入力が終わったら【Add worker】をクリックします。
マイニングソフトを設定する
登録とworkerの作成が終わったので次はソフトをダウンロードして設定します。
ソフトウェアをダウンロードする
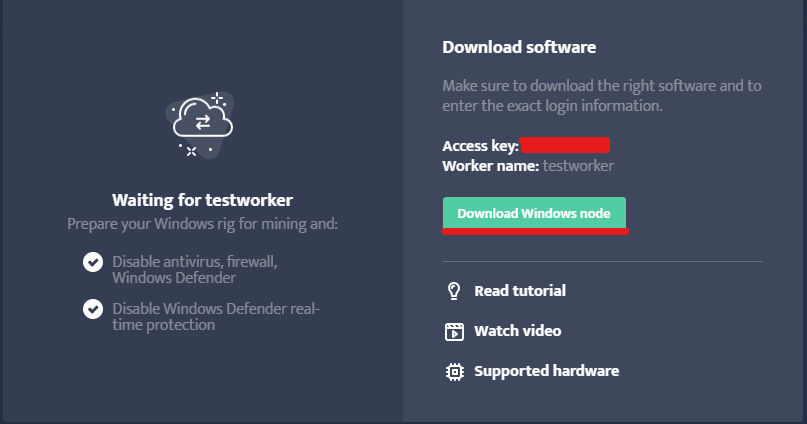
ワーカーを作成したらダウンロード画面になるので【Download Windows node】をクリックします。
※ここに表示されている【Access key】(赤で塗りつぶされている部分)と【Worker name】は後で必要になるのでページを開いたままにするか覚えておきます。
インストールする
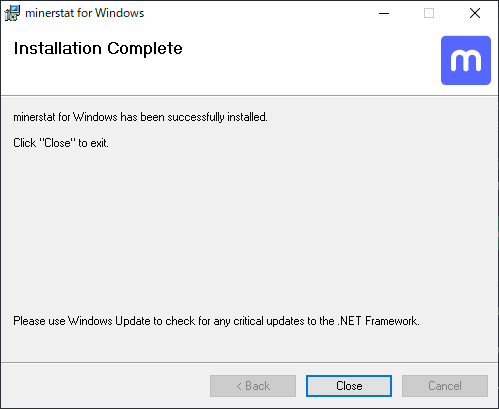
インストールexeを実行し【Next】をクリックしていき上記画面になったら【Cloce】をクリックします。
Minerstatを起動しログインする
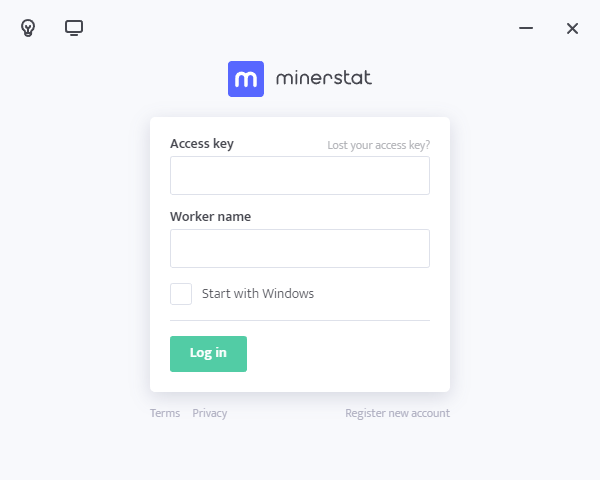
インストール後【MinerStat】を起動します。(デスクトップにない場合は「Windowsキー」+「S」を押し「MinerStat」と入力すると出てきます。
先ほどの【Access key】と【Worker name】を入力し、【Login】をクリックします。
以下の画面が表示されればログイン完了です。
Miningの設定が終わっていないので一度【Stop mining】をクリックしマイニングを止めましょう。
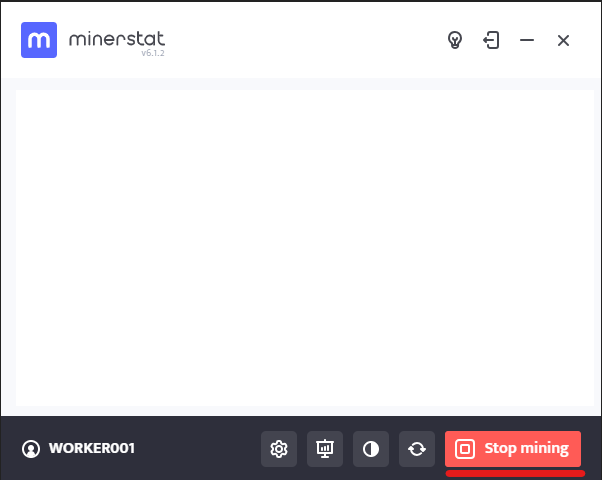
BINANCEプールへの接続設定
Minerstatの設定画面(歯車マーク)のaddresseditorを開くか上記にアクセスし、以下を入力します
【Pools】の設定

| TAG: | わかりやすい名前を付ける 例:ETH-BINANCE |
| POOL ADDRESS: | バイナンスプールの場合の例:ethash.poolbinance.com:1800 |
上記の内容を入力後右側の【Add】をクリックし上記画像のようにチェックマークが出れば設定完了です。
【Wallet】の設定
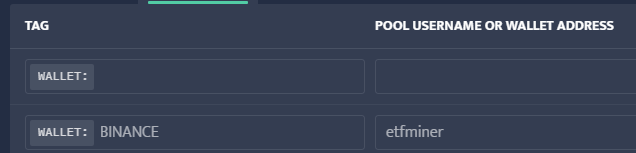
| WALLET: | わかりやすい名前を付ける 例:BINANCE |
| POOL USERNAME OR WALLET ADDRESS: | Poolのマイニングアカウント名もしくはETHアドレス |
上記の内容を入力します。こちらもチェックマークが出ればOKです。
プールアドレスの部分はプールのサイトで説明があるはずなのでそれに従ってください。
バイナンスではワーカーネーム、FLEXPOOLではアドレス.ワーカーネームとプールによって変わってきます。
Worker configにアクセスする
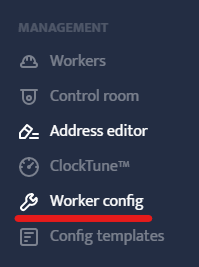
MinerStatのWebページ左側のメニューから【Worker config】をクリックします。
マイニングクライアント選択

デフォルトでは【PHOENIX-ETH】になっていますので好きなクライアントに変更します。(クリックすればクライアント一覧が出てきます。)
おすすめは以下になります。何が何だかわからないは弄らずそのままにしましょう。(PHOENIX-ETH)
- GMINER(一番効率が良い?)
- T-REX
- PHOENIX-ETH
マイニングクライアント設定
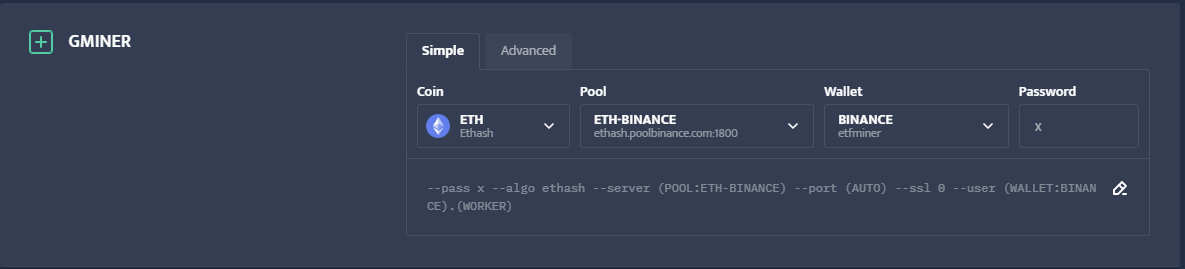
- Coin:ETH
- POOL: 先ほど登録したプール
- Wallet: 先ほど登録したWallet
- Password:x
POOLとWalletに上記の設定が表示されない場合はプールへの接続設定の項目をもう一度実行してください。
先ほどのプールの設定に登録したプールをここで切り替えれます。
設定後は必ず【Save changes】をクリックしましょう。設定が反映されません。

マイニングを開始する
ここまでで設定は終わりです。
早速マイニングしていきましょう。
ソフトウェアでマイニングをスタートさせる
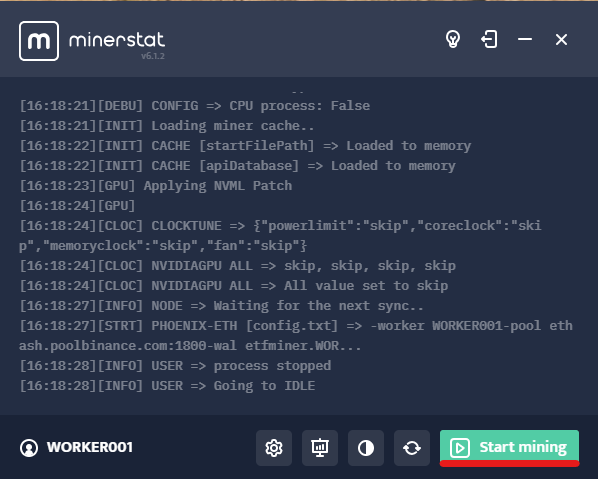
まだソフトウェアを開いている場合は【Start mining】をクリックします。
開いていない場合は開きなおすと自動でマイニングが開始されます。
マイニングが開始されると以下の画面が表示されます。
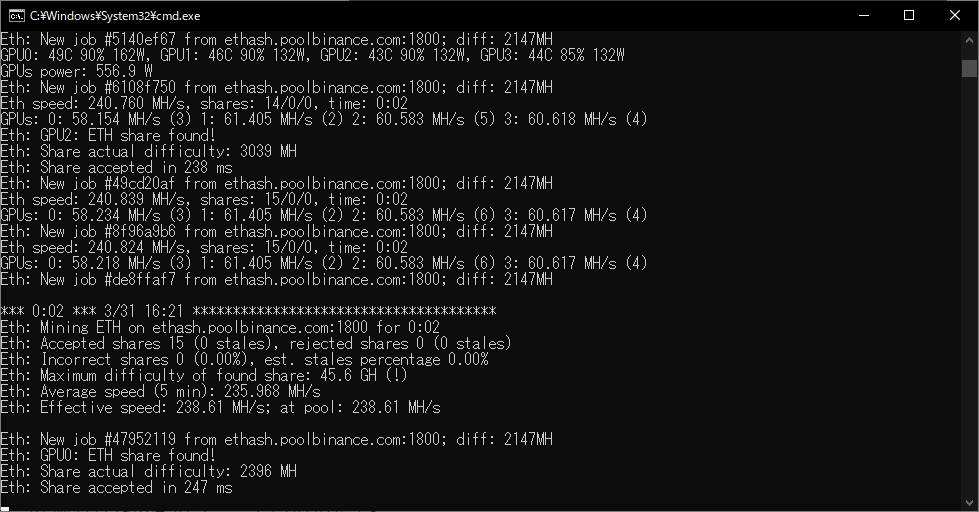
マイニングができているか確認する
本当にマイニングができているか確認しましょう。
MinerStatで確認


ソフトウェアの赤線のマークを押すとブラウザが開き画像2枚目のように表示されます。
WORKERの左の部分が緑色になっていれば成功しています。
まとめ
バイナンス以外でもMinerStatは使用できるのでこちらだけ抜き出して記事にしました。
バイナンスで行う場合はバイナンスの記事を参考にしてください。
-

【ビットコイン】Binanceとは?日本人でも使用できるの?登録方法を紹介【マイニング】
今回は世界最大級の暗号通貨取引所のBinanceについてまとめていきます登録する方法は?bitFlyerなどでは扱っていない仮想通貨を購入したい。
Binanceって何?安全なの?詳しく知りたい。そんな方にお勧めな記事になっています。続きを見る
-

【イーサリアム】Binanceでマイニングアカウントを作る方法【マイニング】
世界最大級の暗号通貨取引所のBinanceでイーサリアムマイニングを行う方法を紹介。
各セクションに分けて手順をわかりやすく紹介しています。続きを見る
-

【イーサリアム】バイナンスPoolでETHマイニングしてみよう。【MinerStat】
世界最大級の暗号通貨取引所のBinanceでイーサリアムマイニングを行う方法を紹介。
各セクションに分けて手順をわかりやすく紹介しています。続きを見る
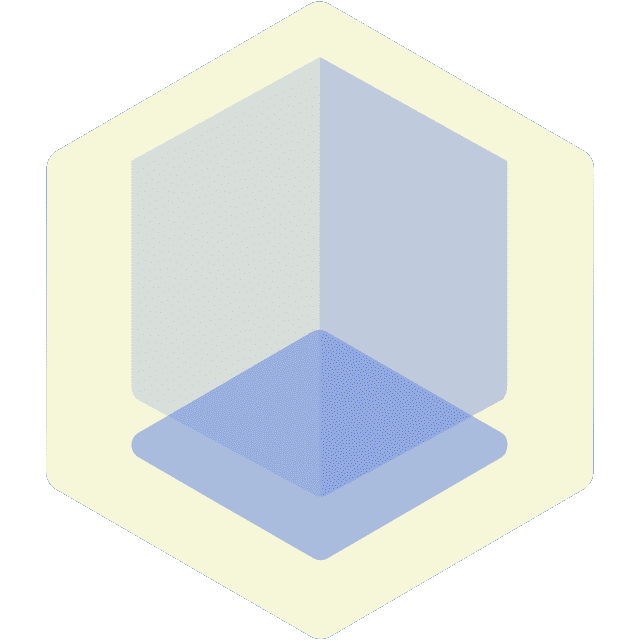 CRYPTO LIFE
CRYPTO LIFE