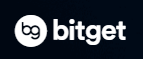皆さん、もしかしてマイニングの際デフォルトの設定やメモリクロックだけOCした状態でマイニングしていませんか?
今回はマイニングにかかる電気代を約半分に抑える方法を紹介します。
マイニングソフトを変える方法も
マイニングソフトを変えれば今より報酬が上がる可能性があります。
Binanceのマイニングツールの使用を始めましたが日本語に対応しており、NiceHashよりマイニング報酬が一月当たり13000円も変わってくることが判明しました。
特にこだわりがない場合はBinanceでマイニングを始めてみてはいかがでしょうか?
Binanceの登録方法からマイニング開始までまとめてありますのでご覧ください。
part1
-

【ビットコイン】Binanceとは?日本人でも使用できるの?登録方法を紹介【マイニング】
今回は世界最大級の暗号通貨取引所のBinanceについてまとめていきます登録する方法は?bitFlyerなどでは扱っていない仮想通貨を購入したい。
Binanceって何?安全なの?詳しく知りたい。そんな方にお勧めな記事になっています。続きを見る
part2
-

【イーサリアム】Binanceでマイニングアカウントを作る方法【マイニング】
世界最大級の暗号通貨取引所のBinanceでイーサリアムマイニングを行う方法を紹介。
各セクションに分けて手順をわかりやすく紹介しています。続きを見る
part3
-

【イーサリアム】バイナンスPoolでETHマイニングしてみよう。【MinerStat】
世界最大級の暗号通貨取引所のBinanceでイーサリアムマイニングを行う方法を紹介。
各セクションに分けて手順をわかりやすく紹介しています。続きを見る
Binaceの登録は以下から
GPUの消費電力の確認方法
GPUの消費電力を確認する方法はいくつかありますので、紹介して行きます。
マイニングツールのCUIを確認する。
一番早く確認できる方法です。
マイニングツールを起動するとCUI(黒い画面)が開くツールの物はこの手順で確認できます。

CUIの画面に一定間隔で上記の項目が流れてきます、赤線の部分が現在GPUが使用している電力になります。
私の場合ですと以下の通りになります。
- GPU0 RTX3070 148W
- GPU1 RTX3070 131W
- GPU2 RTX3070 131W
- GPU3 RTX3070 131W
しかしマイニングツールによっては上記のCUIが表示されないものもあります。
その場合は次の方法で確認してみてください。
GPU-Zを使用して確認する方法
GPU-Zとはグラフィックボードの情報を取得するツールです。
消費電力だけではなくGPUの色々な情報を取得できるツールなので入れておいて損はないと思います。
ダウンロードはここ
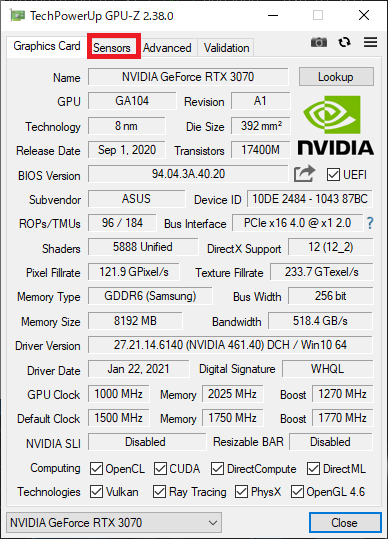
インストール後、開くと上記の画面が表示されますので上にあるタブから【Sensors】を押してください。
右下のGPU名が書いてあるところで対象のGPUを選択することができます。
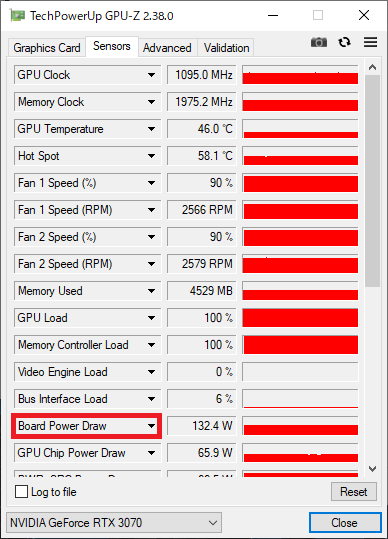
現在のGPUのコアクロックなどの情報が表示されます。
【Board Power Draw】という項目が現在のGPUの消費電力です、先程CUIで確認した消費電力量と代替同じになっていますね(当たり前)
どうやって消費電力を抑えるか?
さぁ自分のGPUの消費電力がわかったところで実際に消費電力を下げて行きましょう。
消費電力を下げるといっても何も考えずただ下げるとマイニング効率が悪くなってしまいます。
なので1W(ワット)あたりのハッシュレートが最高になる設定をしなくてはいけません。
効率の求め方は簡単で以下の計算式で求めれます。
ハッシュレート(H/s)/消費電力(W)
これで1Wあたりのハッシュレートを確認することができます、因みにCUIの画面に載っている場合もあります。
ポイント
ハッシュレートとは
ハッシュレートとは簡単にいうとマイニング速度のことです。
100H/sは毎秒100ハッシュの計算ができるという意味になります。
基本的にはMH/sの単位が使われ1MH/sは毎秒100万ハッシュの計算ということになります。
実際に効率を見てみる
それでは実際にRTX3070のマイニング効率を見て行きましょう。
測定した条件はOCなしのNiceHashでDaggerHashimotoアルゴリズムで行っています。

ハッシュレートは58.410MH/s=58,410,000H/sで消費電力は190.1Wですので先程の計算式に当てはめると以下のようになります。
58410000(H) / 190.1(W) = 307259H/W =307kH/W
1Wあたり307kH/sでマイニングできていることになります。
もちろん数字が高い方がエネルギー効率が良いという事です。
実際に消費電力を下げてみよう
それでは実際にGPUの消費電力を下げて行きましょう。
よく使われるソフトはMSIの【 afterburner】ですが今回はPalitの【ThunderMaster】を使用して消費電力を下げて行きます。
OCのツールによって弄る場所は変わりますが変更する項目は同じですので参考にしてください。
まず Thunder Masterをダウンロードします。
Thunder masterをダウンロード

ZIPファイルがダウンロードされるので解凍し中身のexeファイルを開いてThunder Masterをインストールします。
インストールが終わったらThunder Masterを開きます。
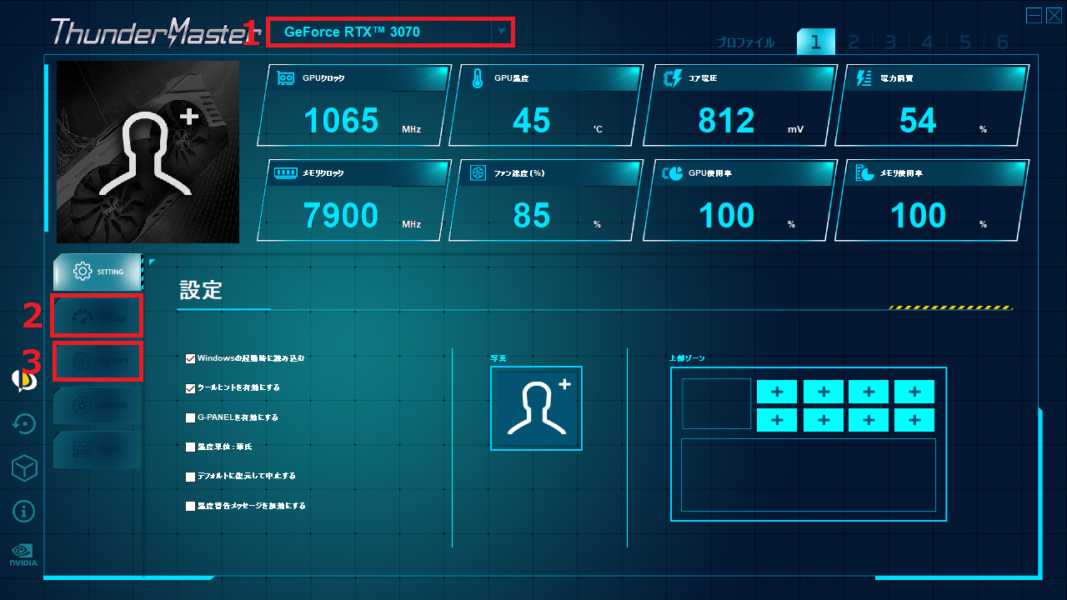
- プルダウンメニューから制御するGPUを選択できます。
- オーバークロックの設定を変更できます。
- GPUファンの制御を行えます
今回は2番のオーバークロックの設定を行います。
オーバークロックのタブをクリックすると以下のページが表示されます。
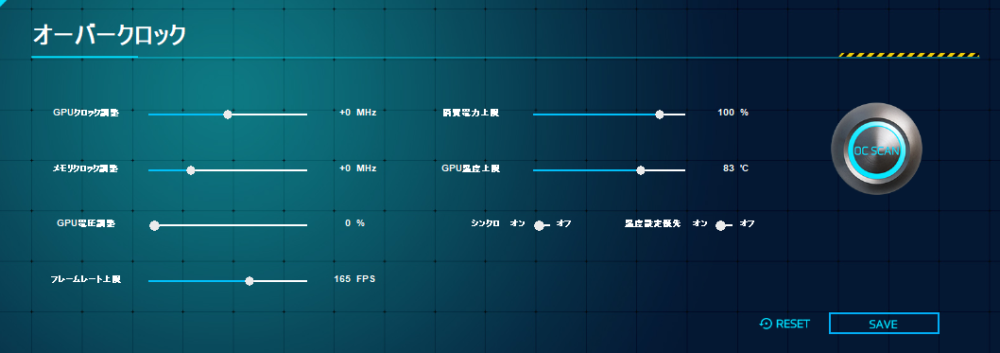
基本的に日本語で表示されているのでぱっと見でわかると思いますが気をつけないといけないポイントが1点あります。
フレームレート上限という項目が初期で1FPSになっているのでモニターの動作Hzに合わせることをお勧めします。
FPSが1のままだとゲームをする際に死にます。
今回調整するメインは消費電力上限の項目です、OCもしますが今回は解説しませんが、前回のQuickMinerのOCの記事でも触れましたがGPUごとのおすすめのオーバークロックの設定値はNiceHashが発表していますので以下の画像を参考にしてください。
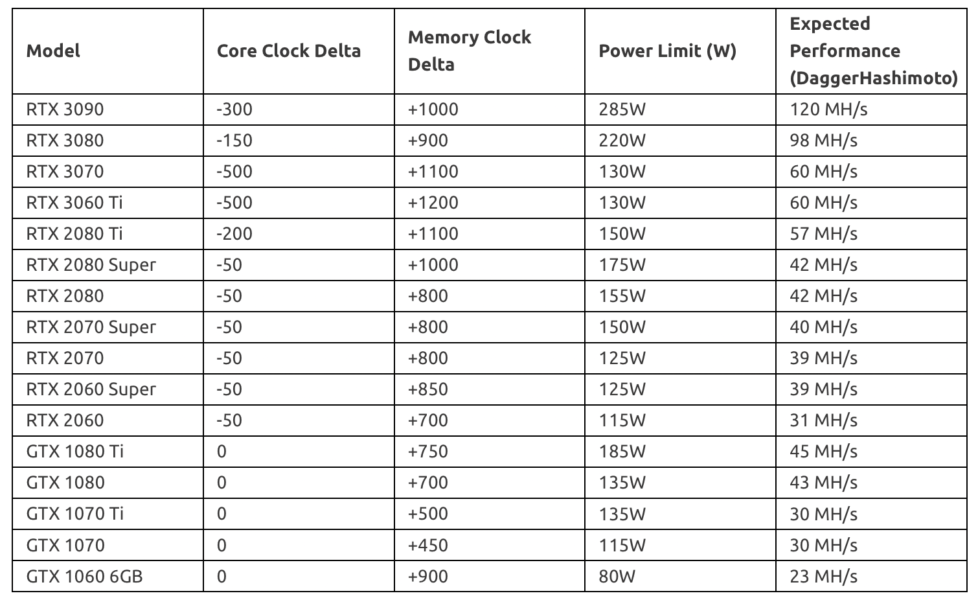
表によるとRTX3070は130Wが最高効率とあるのでThunderMasterの消費電力上限という項目のスライダーを動かし【SAVE】を押し先程のGPU-Zの消費電力をみて確認し、130Wに近づくように設定します。
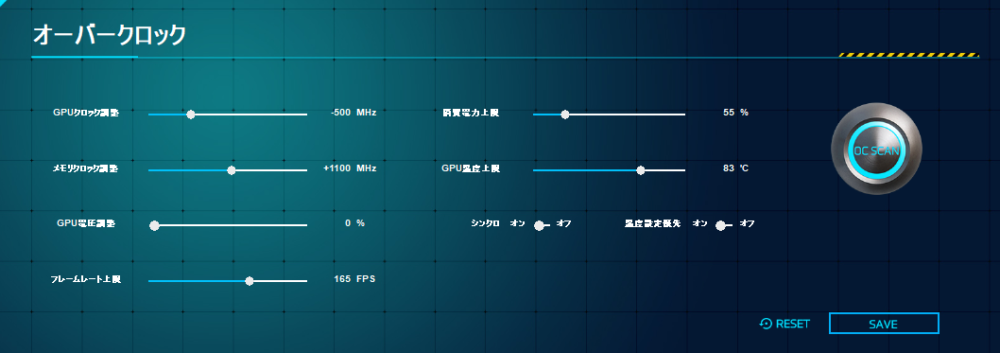
消費電力上限を55%にしたところで消費電力は131Wになりました。
その他先程の表に沿ってOC設定をしています。(コアクロック-500Mhz メモリクロック+1100Mhz)
ちなみに値を変えたら右下の【SAVE】を押すのを忘れないようにしましょう。
OCツールで値を変更した結果
それでは早速、OCツールで変更後のハッシュレートと消費電力を見てみましょう。

OCとパワーリミットをかけた結果はハッシュレートは少しアップの60.090MH/sと少しアップそして消費電力は132Wになりました、早速先程と同じように効率を求めてみましょう。
60060000(H) / 132(W) = 455000H/W =455kH/W
何もパワーリミットやOCをしていない状態と比較すると約1.4倍になっています。
消費電力だけでもみても1台あたり約60Wも差が生まれます。
このように何もせずマイニングするよりしっかりと設定を見直してマイニングすることをお勧めします。
まとめ
いかがでしたでしょうか?
OCするのが怖い方はOCせずパワーリミットだけ有効にして消費電力を抑えるという使い方もできますので、試してみてください。
それではまた次回お会いしましょう。
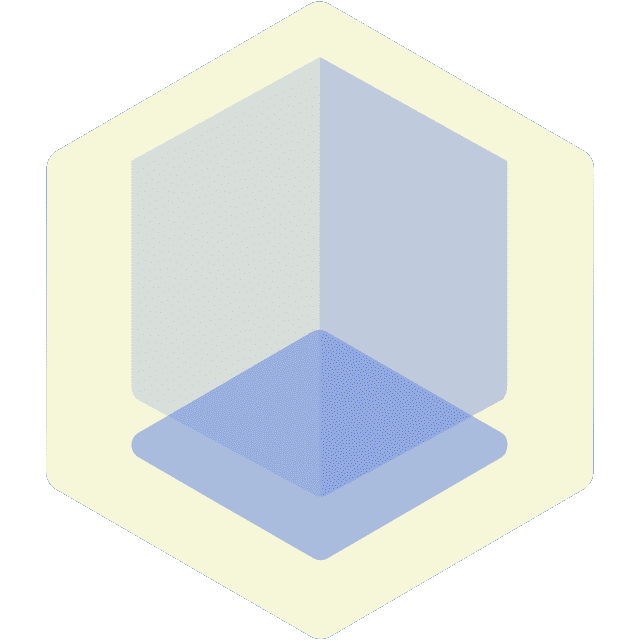 CRYPTO LIFE
CRYPTO LIFE